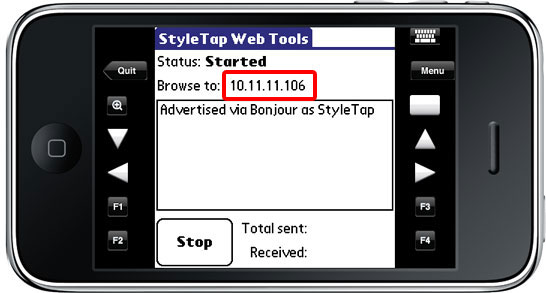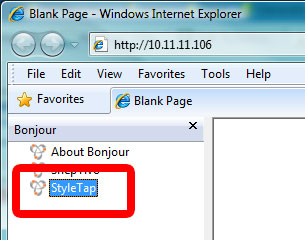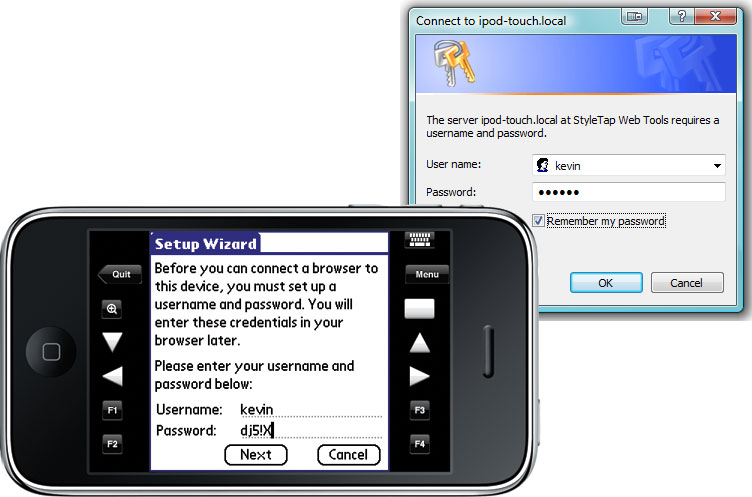StyleTap® Web Tools
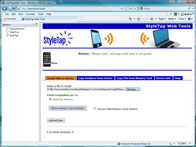
StyleTap Web Tools is a Palm OS application (included with StyleTap Platform for Android) that allows you to use a desktop web browser (e.g. FireFox, Internet Explorer, Google Chrome, Apple Safari) to transfer files between your desktop computer and your Palm environment:
- Install Palm OS applications (.prc) and databases (.pdb)
- Copy files and databases to your desktop for backup
- Copy databases to your desktop for updating by a desktop application and copy the updated database back to the device to synchronize changes
- Clone files from your old Palm OS device to StyleTap
Connecting
You connect to StyleTap Web Tools over a browser connection, and therefore your device must be connected to the network in some way, such as wifi, or a phone data connection. If you can connect to a website or other applications from your device, then you should be able to use StyleTap Web Tools.
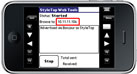
Each time you connect to the network with your mobile device, you are assigned a different IP address that identifies your device while communicating with applications on the network. This IP address may change from time to time. The StyleTap Web Tools application on the device tells you what your IP address is, and therefore what address you need to put into your browser address bar in order to connect to StyleTap Web Tools.
Bonjour
WebTools on StyleTap for Android also supports a service called Bonjour (or any other service that implements the Zeroconf protocol), that makes it easier for computers and devices to find each other. Many desktop browsers support Bonjour, including Safari (both on Mac and Windows), FireFox through an extension called BonjourFoxy, and Internet Explorer has an extension that will usually be installed when Bonjour is installed on Windows. (If Bonjour appears in the Internet Explorer View | Explorer Bars menu, then it is installed.) Check for Google Chrome extensions that support Bonjour.
Bonjour is a native capability on Macintosh computers, but needs to be installed on Windows and most Linux desktop computers. On Windows, it may have already been installed when you installed iTunes, or you can download and install it separately.
Download Bonjour for Windows from Apple's website
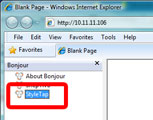
Using Bonjour depends on your Browser: Safari has a Bonjour button in the menu area that displays a drop-down list of Bonjour-connected devices; FireFox (View | Sidebar | BonjourFoxy) and Internet Explorer (View | Explorer Bars | Bonjour) will display a sidebar showing a list of devices.
If StyleTap Web Tools is running on a device that supports Bonjour, it will register itself with Bonjour. If your device is on the same wifi network as your browser, (i.e. Bonjour won't find your significant other's phone if they are at the local coffee shop and you're at home) you will see it in the Bonjour list of devices as StyleTap. Clicking on StyleTap in the list will immediately connect your browser to StyleTap Web Tools without you having to find and enter the IP address shown on the Web Tools screen on the device.
Security
Unfortunately, if you can connect to your device over the network,
then potentially anyone can connect to your device.
For example, if you are in a public coffee shop and you run StyleTap Web Tools
on your phone,
the StyleTap entry may suddenly appear in the Bonjour list of every MacBook in the place,
and anyone could click on it to attempt to connect to your device.
To prevent such unwanted connections from happening,
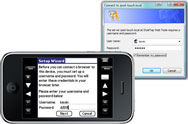 StyleTap Web Tools enforces a basic level of security
by having you set up a username and password on your device.
Then it will only allow connections from browsers where the person
(i.e. you or someone you gave the password to)
has correctly entered that username and password at the start of the session.
StyleTap Web Tools enforces a basic level of security
by having you set up a username and password on your device.
Then it will only allow connections from browsers where the person
(i.e. you or someone you gave the password to)
has correctly entered that username and password at the start of the session.
If you are on your own computer (i.e. not a public computer at a library or Internet cafe), then when your browser prompts you for the username and password, you can select the "Remember this password" (or its equivalent in your browser) checkbox so that you don't have to enter it every time the browser connects.
Functions
- Install Files to Device
-
Install a Palm OS application (.prc file) or database (.pdb file) into StyleTap. If StyleTap was installed in main memory (the default and recommended), then the application or database you select will be copied to main memory.
Some applications that have large databases (e.g. medical apps, dictionary apps, etc.) will fill up main memory if they are installed there. Typically such applications support a feature called VFS (Virtual File System), also supported by StyleTap, which allows the application to read and write databases on a storage card (i.e. a memory stick or SD card). Some devices don't have a real storage card and so StyleTap emulates a "virtual card" that behaves in the same way.
If the file is a .prc or .pdb file, the default is to install it in StyleTap memory, but you can click the Show Memory Card Section button to show the folders on the memory card(s) where the file can also be installed. (By default, many applications look for their data files in the \PALM\Launcher folder on a memory card.)
If the file is not a .prc or .pdb file, it can only be installed onto a memory card.
- Copy Database from Device
-
Display a list of all of the Palm OS databases currently installed in StyleTap. If you click on the filename, it downloads the file from the device to your desktop.
NOTE: Don't be surprised if you see a lot more databases in this list than you see on the Launcher screen in StyleTap – some of the extra databases contain data, and others are "behind the scenes" programs that are flagged so that they don't show up in the Launcher screen. (One way to see which databases go together is to see if their "Creator" is the same.)
NOTE: When you upload a new database to StyleTap it will not automatically appear in this list. Click the Refresh List button to re-read the list of database from the device.
- Copy File from Memory Card
-
Display a list of folders and files on the storage card. Clicking on a file will start to download it to your desktop.
NOTE: When you upload a new file to a folder on a memory card, it will not automatically appear in this list. Click the Refresh List button to re-read the list of folders and files from the device.
- Show Server Info
-
Display information from StyleTap Web Tools on the connected device.
- Show Help
-
Displays this help information.